

When that’s done, then run:Īgain, you’ll see apt wanting to install an assortment of packages. You’ll probably see apt asking to install a relatively large number of packages – don’t worry about this, just press Y and then Enter to continue. If your printer doesn’t show, make sure it is turned on and functioning normally.Īt this point you can start installing the backbone software that will provide the printer networking. Once it has rebooted and you’re back at a desktop, run Terminal again and then run:Īll devices that are connected via USB should be listed at this point. Don’t panic about unplugging it from about PC that it was connected to before – it’ll be a wireless printer soon!Ĭonnect the printer to your Pi and reboot the Pi with the following command: If you’re currently connecting your printer via Ethernet or Wi-Fi, run straight to step 3. If you printer normally connects via USB, now would be a good time to connect it to your Pi’s USB port.
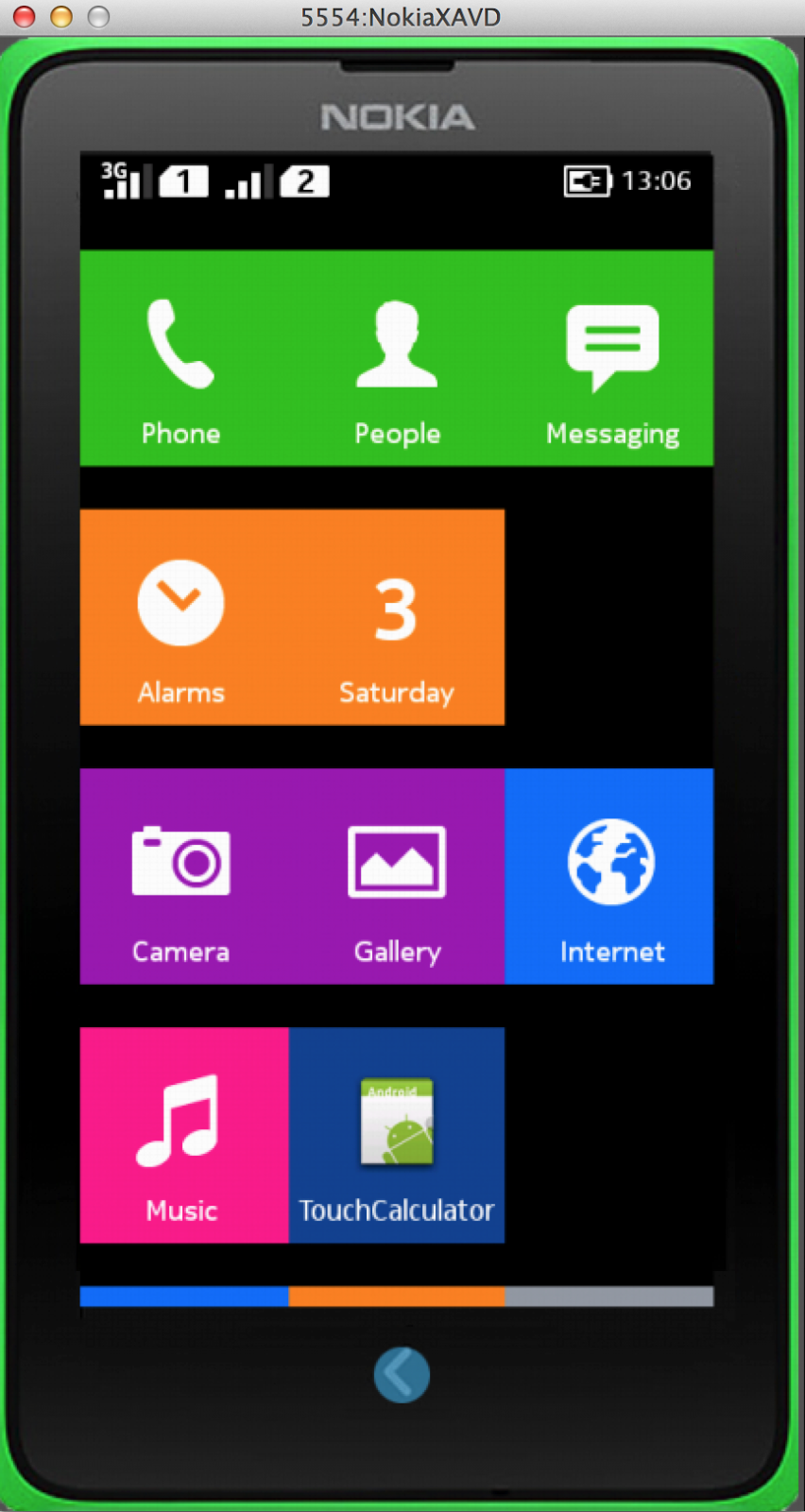
Step 2: (If you’re connecting via USB) Connect your printer with its USB cable. Once that’s done, you can start installing your device. If there are any upgrades listed, type Y and press Enter to continue installing updates. Open up a VNC connection with your Pi and then open Terminal.
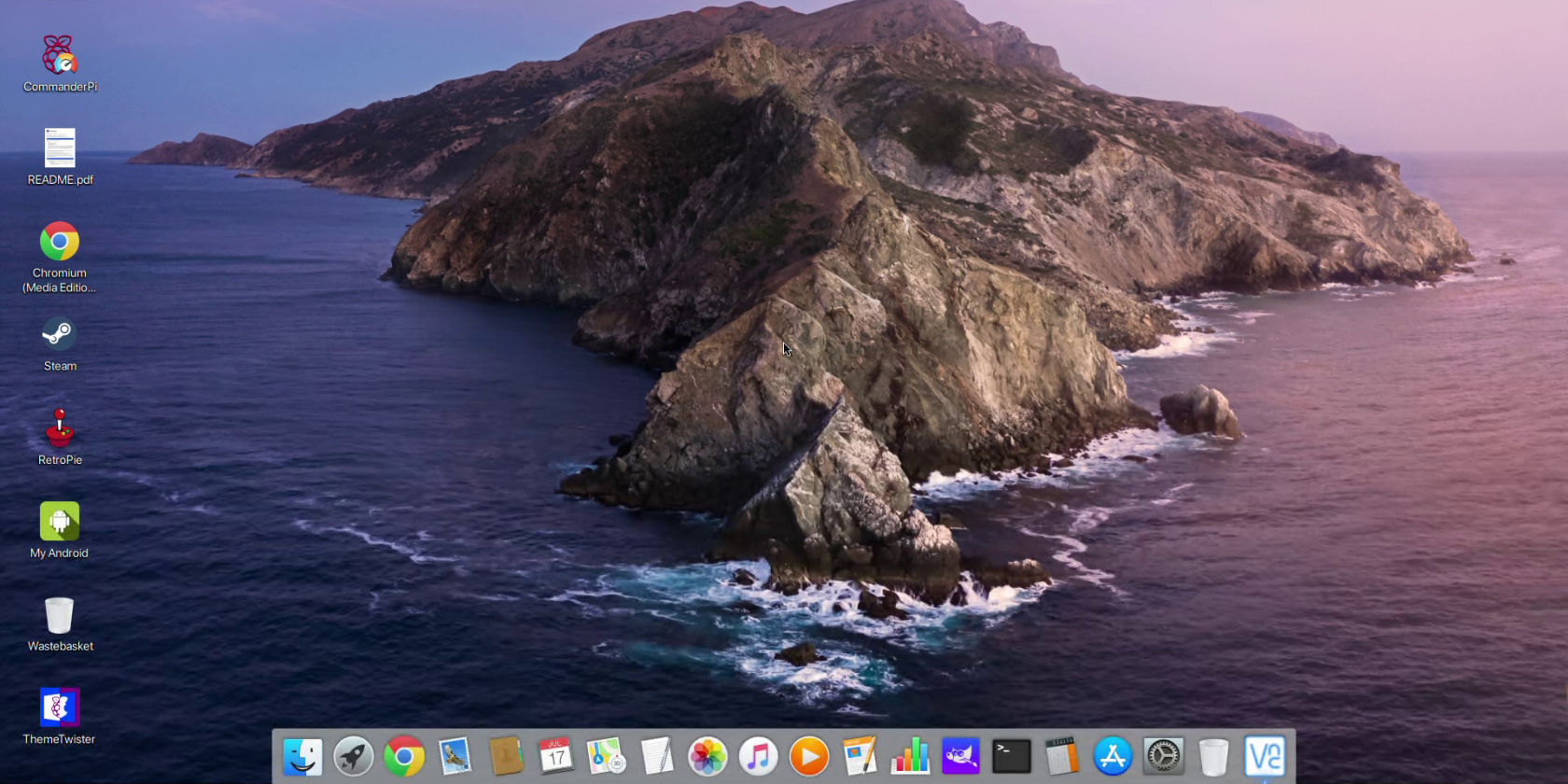
This might seem like a no-brainer, but you’ll find yourself installing out of date software if you don’t keep your Pi’s sources up to date. Step 1: Ensure your Raspberry Pi is up to date. It doesn’t matter whether your printer connects via USB, Ethernet or Wi-Fi – this trick will still work. In any case, if you’ve got yourself a Raspberry Pi, have 20 minutes to spare and a tiny bit of experience with SSH, you can get your printer working natively in AirPrint in a flash! Got a printer kicking around that you wish had AirPrint? Maybe it’s one you’ve had for several years, or maybe it’s a cheaper one you recently picked up and wished it had support for your iPhone, iPad or iPod touch.


 0 kommentar(er)
0 kommentar(er)
